
안녕하세요 반갑습니다
오늘은 지난 이야기에 이어서 깃허브 레파지토리와 git bash 사용법을 이야기하려고 합니다
혹시나 이전 이야기를 보지 못했다면 이 링크를 클릭해 주세요
Github는 무엇일까? 회원가입 방법은 뭘까?
안녕하세요 반갑습니다이번 내용은 GitHub 와 Git bash에 관해서 이야기를 해보려고 합니다 저는 Github 와 Git bash를 사용하기 전에 이 사이트들과 프로그램을 왜 사용을 해야하는지 궁금했습니다
devtrek.tistory.com
지난번에 회원가입을 완료했다면 이제 저장소를 만드는 방법을 알아야겠죠
그래서 오늘은 제가 레파지토리를 만드는 방법을 말씀드리도록 하겠습니다

제가 하는 방법이 무조건 정답은 아니기 때문에 혹시나 잘못된 정보가 있다면 꼭 댓글 부탁드리겠습니다
1. GitHub 레파지토리 만들기
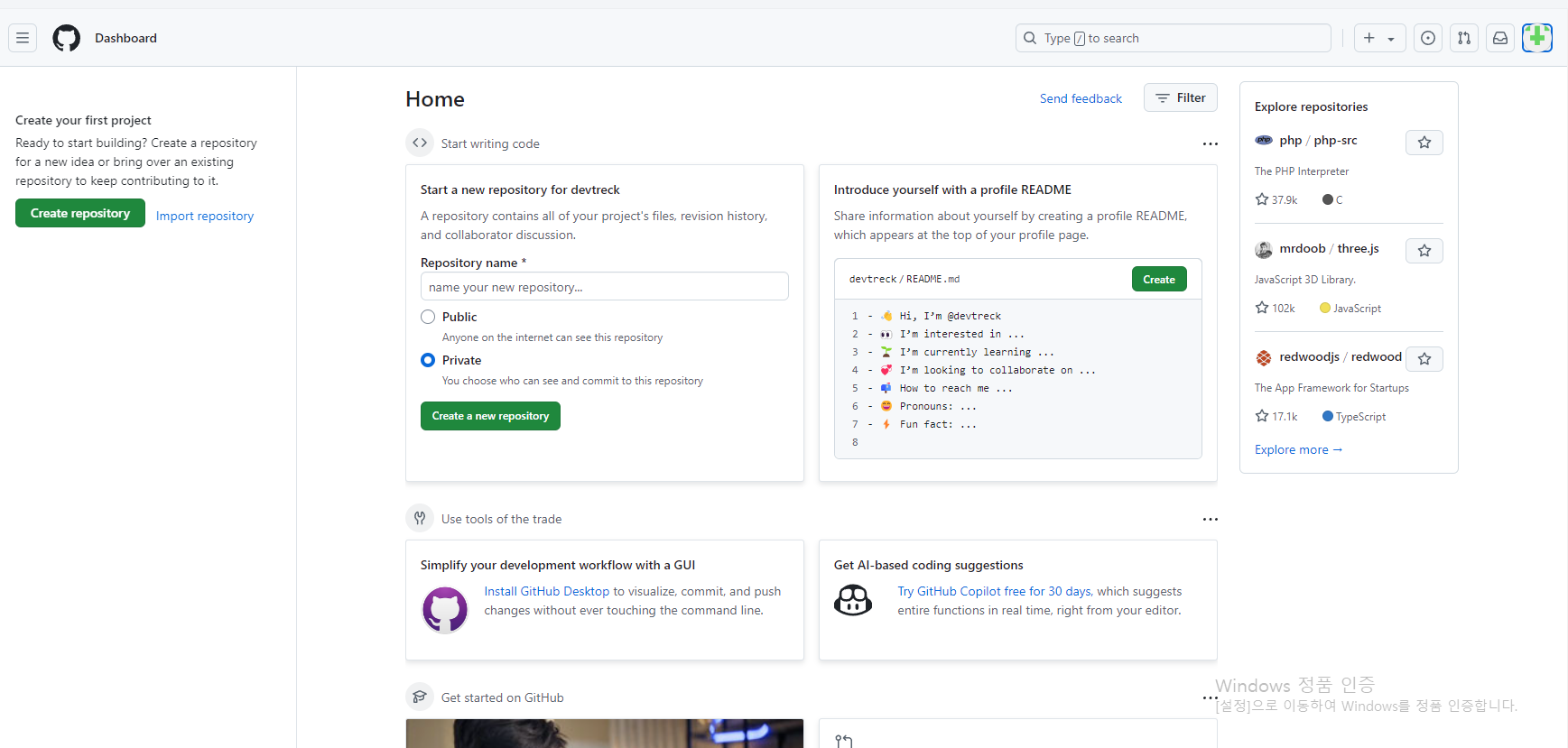
먼저 로그인이 완료되면 이렇게 홈 화면으로 노출이 되어있습니다
그럼 여기서 어디를 클릭해야 레파지토리로 이동을 할 수 있는지 찾아봐야겠죠
하지만 저희는 처음 가입을 했기 때문에 왼쪽 상단에 새로운 레파지토리를 만들어보라고 문구 하나 있습니다

이렇게 새롭게 레파지토리를 만들어 보자는 버튼이 나와있습니다
그럼 이 버튼을 한번 클릭해 보겠습니다
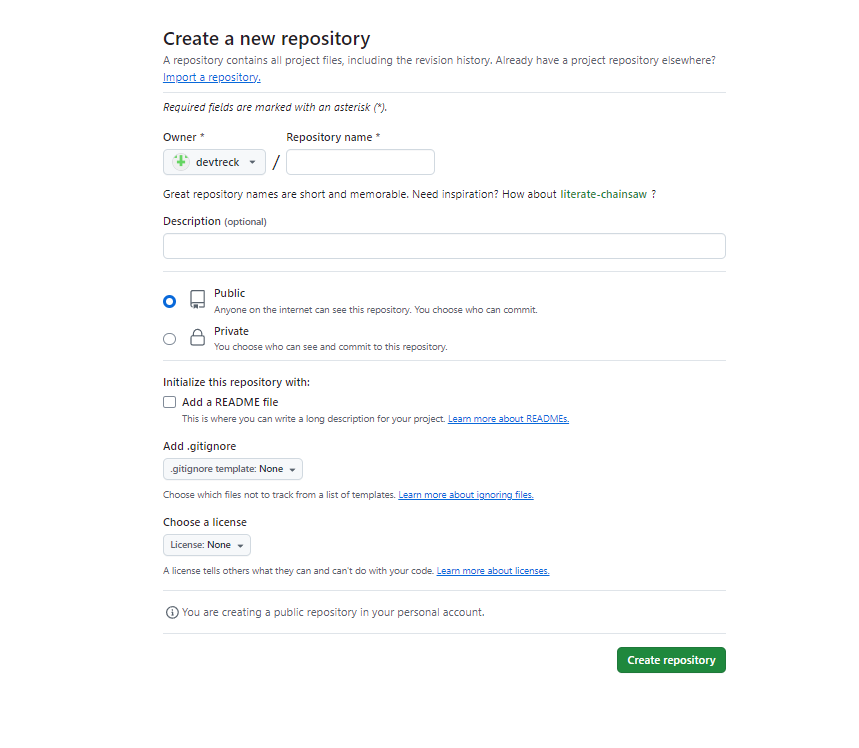
목록 한 개씩 용도를 확인해 보도록 하겠습니다
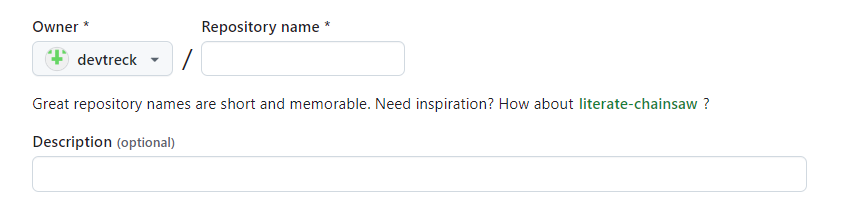
먼저 해당 내용은 레파지토리의 이름을 설정하시는 곳입니다
여러분들이 편하게 레파지토리 이름을 만들면 되는 곳이죠
그리고 바로 아래는 무슨 목적으로 만든 레파지토리 인지 설명 하는 란입니다
이건 여러분들이 작성을 하셔도 되고 안 하셔도 괜찮은 목록입니다

다음은 2번째 목록입니다
여러분들의 프로필에 들어오면 모두에게 보여줄 내용 또는 내가 선택한 사람만 보여줄 내용인지 선택하는 란입니다
이 또한 여러분들의 프로젝트가 모두에게 보여줘도 괜찮다면 public으로 설정하시면 좋겠습니다
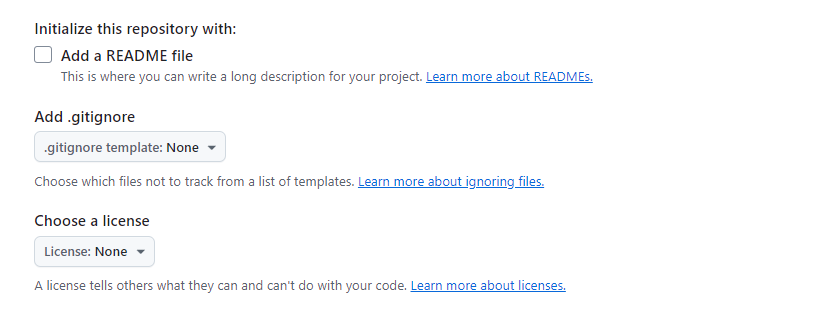
해당 내용에서 중요한 건 add.gitignore 인 것 같습니다
프로젝트 별로 사용되는 방식에 따라서 선택을 해주시면 되는 것 같습니다
저처럼 아무것도 사용되지 않는 내용이라면 따로 설정을 하지 않고 끝내주시면 되겠습니다
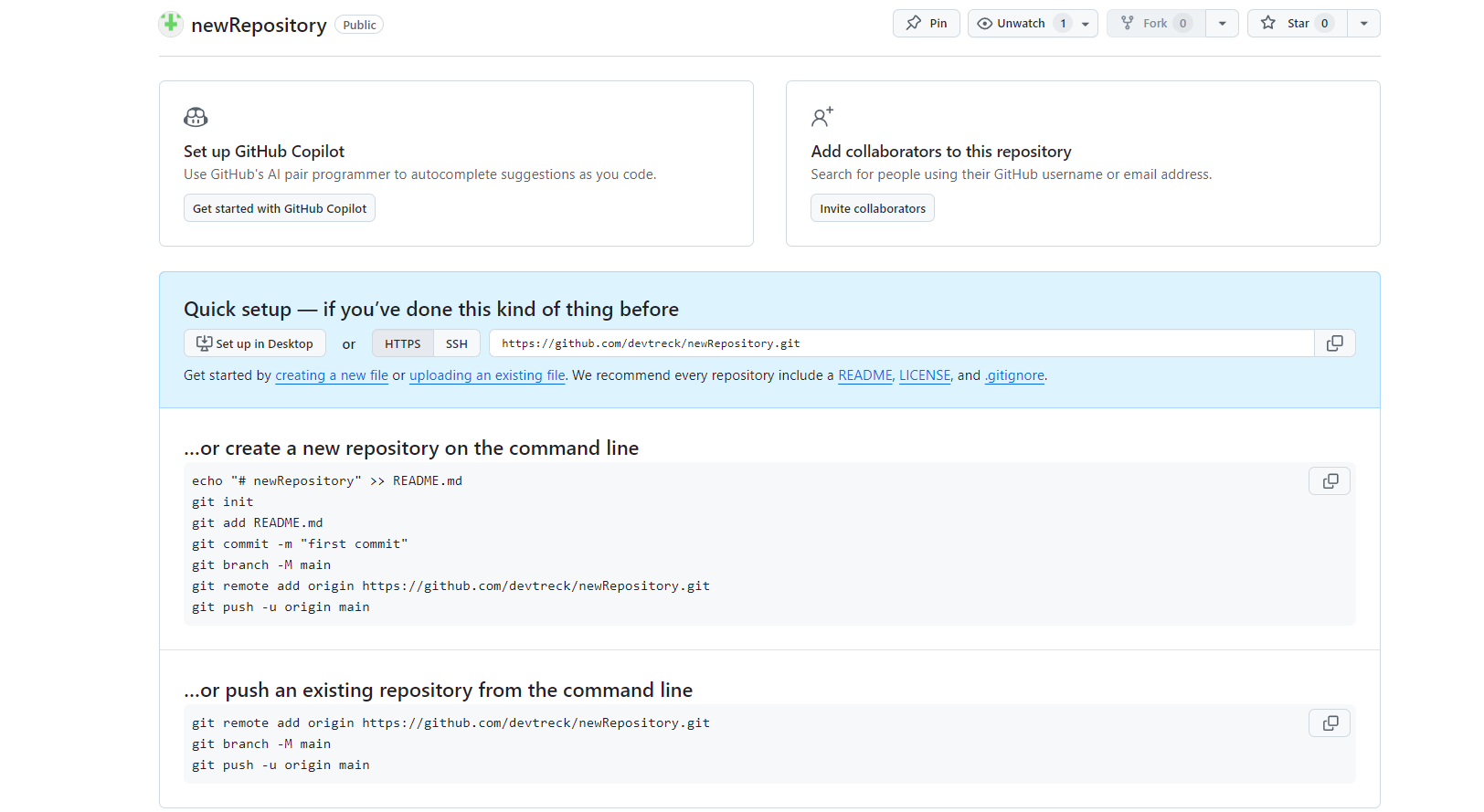
짠!!
이렇게 생성하기 버튼을 누르면 깃허브 안에 새로운 저장소가 완성되었습니다
여기까지 레파지토리를 만드는 방법에 대해서 알아보았습니다
목록들이 어떤 목적이 있는지에 대해서 알고 나니 어렵지 않고 쉽게 만들 수 있게 됩니다
하지만 저희가 레파지토리를 만들었으면 이 안에다가 정보를 저장할 수 있어야겠죠
다음은 저장하는 방법에 대해서 이야기를 해보겠습니다

저장하는 방법이 아주 여러 가지가 있지만 제가 소개드릴 방법은 git bash를 이용한 저장 방법을 이야기할 거예요
그럼 git bash에 대해서 이야기해 보도록 하겠습니다!
2.git bash
git bash를 이용하기 전에 해당 기능을 사용하기 위해서라면 git bash를 컴퓨터에 설치를 하셔야 합니다
설치하는 방법이 궁금하시다면 아래 링크를 클릭하셔서 방법을 보시고 다운로드해 주세요
링크
사이트 개발 시작 전 프로그램 이야기
컴퓨터에는 사이트 개발을 위한 프로그램들이 설치가 되어있지 않아요그래서 반드시 2가지 내용은 꼭 설치를 해야하는 것이 있죠 첫번째언어 사용을 위한 프로그램프로그램이 없으면 사용을
devtrek.tistory.com
git bash를 사용하기 위해서는 명령어들을 알고 있어야 합니다
git bash는 우리가 사용하고 있는 컴퓨터에 저장되어 있는 코드 파일들을 명령어를 입력하여
깃허브 안으로 넣어주는 역할을 하고 있어요

그럼 어떤 명령어들을 사용해서 깃허브에 파일을 넣게 하는지 이야기하도록 하겠습니다
2-1. git bash 실행하기
먼저 명령어를 사용하기 전 가져올 파일을 git bash 명령어를 쓸 수 있도록 선택을 해야겠죠
바탕화면에 프로젝트를 위한 폴더를 하나 만들어봅니다

이렇게 프로젝트를 올릴 폴더와 파일을 만들었다면 이제 git bash를 실행해 보겠습니다
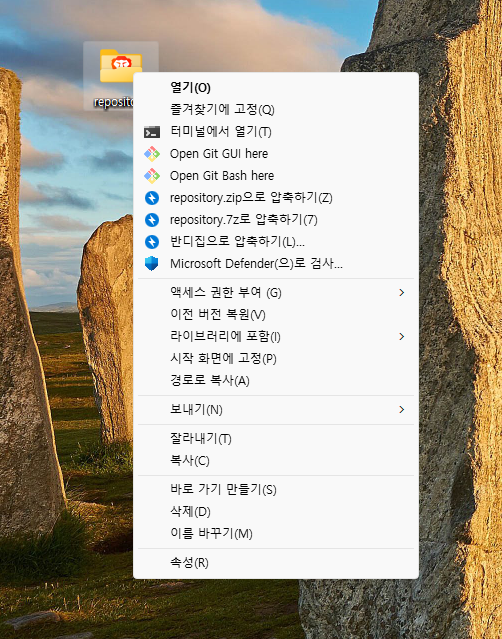
생성한 폴더에 오른쪽 마우스를 클릭하면 open Git Bash here이라는 문구를 볼 수 있습니다
해당 문구를 클릭하여 git bash를 실행시키면 입력한 명령어가 선택한 폴더로 진행이 되더라고요
혹시나 window 11 버전을 이용하시고 있는 분들은 추가 옵션 표시를 클릭하시면
캡쳐본처럼 옵션들이 나와서 선택을 할 수 있습니다
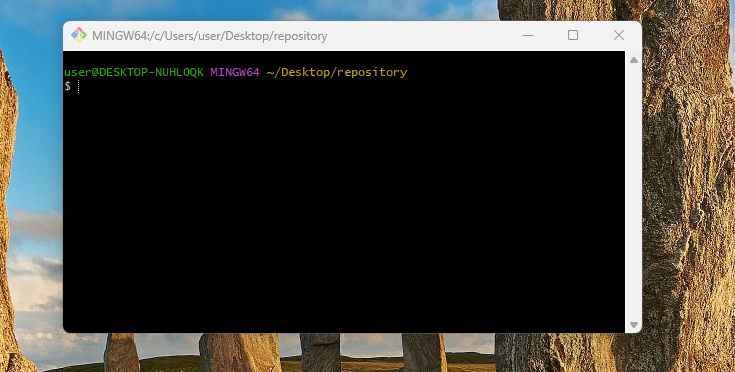
이렇게 프로그램이 실행이 된다면 정상적으로 git bash가 작동을 하고 있다는 것을 볼 수 있습니다
프로그램을 실행했으니 이제 사용하는 명령어들을 알아보도록 하겠습니다
2-2 Git Bash 명령어
1.
git init
폴더를 깃허브에 연동을 하기 위해서 사용하는 명령어
파일 연동이 되어야 깃허브에 업로드가 되기 때문에 반드시 필수로 사용을 해야 하는 명령어입니다
정확하게 잘 들어갔는지 확인하는 방법은 파일을 보면 알 수 있습니다
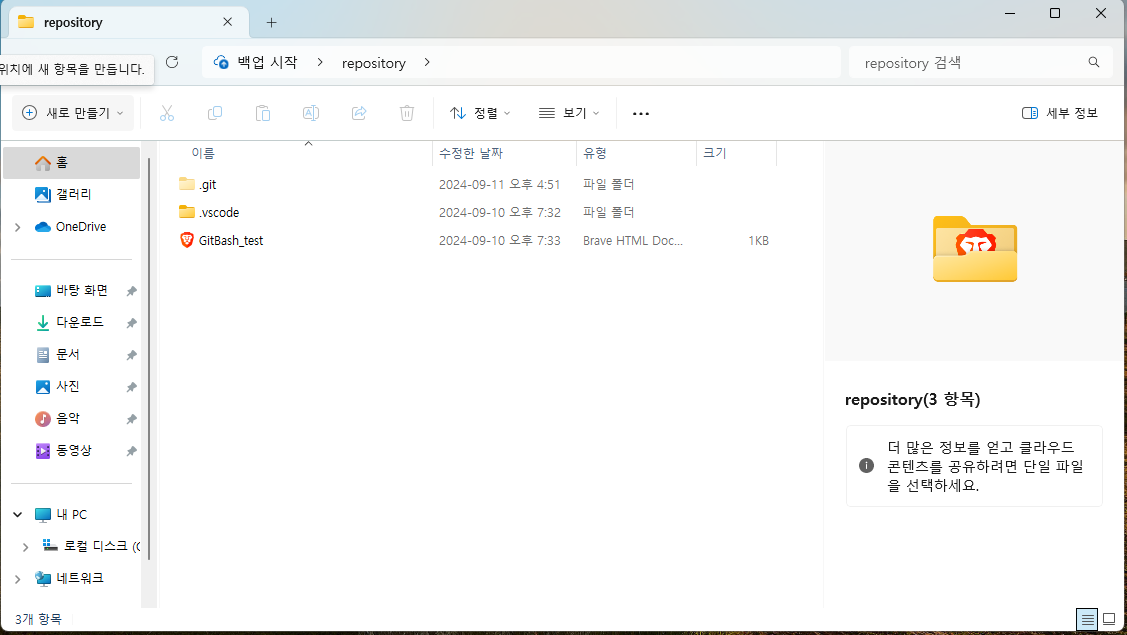
파일을 보시면 연한 색으로 git이라는 폴더가 있으실 겁니다
이 폴더가 나타나진다면 정상적으로 github에 연동이 되어 있다고 볼 수 있습니다
혹시나 보이지 않는 분들이 있으시다면 숨겨진 파일 보기를 선택하시면 볼 수 있습니다
기본적으로는 노출이 되지 않고 파일이 숨겨져 있기 때문에 숨겨진 파일 보기를 선택해 주시면 됩니다
숨겨진 파일 선택은 아래 링크를 보시면 진행을 하실 수 있습니다
링크
https://shortcuts.tistory.com/33
윈도우11 숨김파일 해제, 숨김 파일 보기 (일괄 해제)
Windows 11에서 숨김 파일을 숨김 해제하는 방법이다. *참고- Windows 10: 윈도우10 숨김파일 해제- Mac: 맥 숨김파일 해제 1. 파일 탐색기의 메뉴에서 [보기]를 선택한다. 2. 보기 메뉴에서 [표시]를 선
shortcuts.tistory.com
2.
git add .
폴더 안에 들어있는 모든 내용을 가져오게 하는 명령어
저희가 지정한 폴더의 모든 내용을 깃허브로 가져오게 하기 위해서 설정하는 내용입니다
git add . 만 사용했다고 깃허브에 업로드되는 내용이 아니고 사이트 저장소에 넣기 위해서 미리 준비하는 단계
라고 생각하면 좋을 것 같아요
3.
git commit -m "커밋 내용"
깃허브에 파일을 넣을 때 어떤 것들이 변경을 한 건지에 대해서 적는 내용입니다
이 작업 역시 필수로 진행이 되어야 하며 진행을 하지 않으면 업로드가 되지 않습니다
추가적으로 팀원들이 어떤 것들이 변동이 되었는지 알아야 하기 때문에 꼭 해주셔야 하는 것도 있습니다
4.
git remote add origin 깃허브 레파지토리 주소
여러분들이 커밋내용까지 입력을 하셨다면
이제 어느 장소에 넣어야 할지 알려줘야겠죠
여러분들이 레파지토리를 생성했다면

이러한 내용이 있을 겁니다
여기서 나와있는 주소가 여러분들의 레파지토리주소인데요
이 내용을 복사해서 명령어에 함께 붙여주시면 되겠습니다
git bash에서는 ctrl+v 가 작동이 되지 않습니다
따라서 꼭 shift + insert 키를 클릭해 주시면 복사한 내용이 불러오게 됩니다
git push -u origin main
최종으로 push를 해서 저장을 해주시면 github에 파일이 저장되는 것을 볼 수 있게 됩니다

여기까지 처음 레파지토리를 생성하고 그리고 처음 레파지토리 내용을 등록하는 방법에 대해서 알아보았습니다
하나하나 실행하면서 어려움들이 많이 있지만 극복하면 잊어버리지 않고 잘 이용하게 되더라고요
오늘도 긴 길을 읽어주신 여러분들 너무 감사드립니다
해당 포스팅은 너무나도 저의 주관적인 생각이라서 혹시나 틀린 내용이 있으면 꼭 댓글을 달아주시면 감사드리겠습니다
저는 그럼 다음 이야기를 준비해서 돌아오겠습니다
감사합니다
'개발 환경 만들기' 카테고리의 다른 글
| Github는 무엇일까? 회원가입 방법은 뭘까? (2) | 2024.09.05 |
|---|---|
| 사이트 개발 시작 전 프로그램 이야기 (5) | 2024.09.03 |